OCIO
Google TV: no le des más vueltas y aprende cómo usar la aplicación en iOS y Android
Todo el contenido que hayas comprado previamente a través de Google lo podrás encontrar aquí, además de una oportunidad de congregar el resto de cuentas streaming
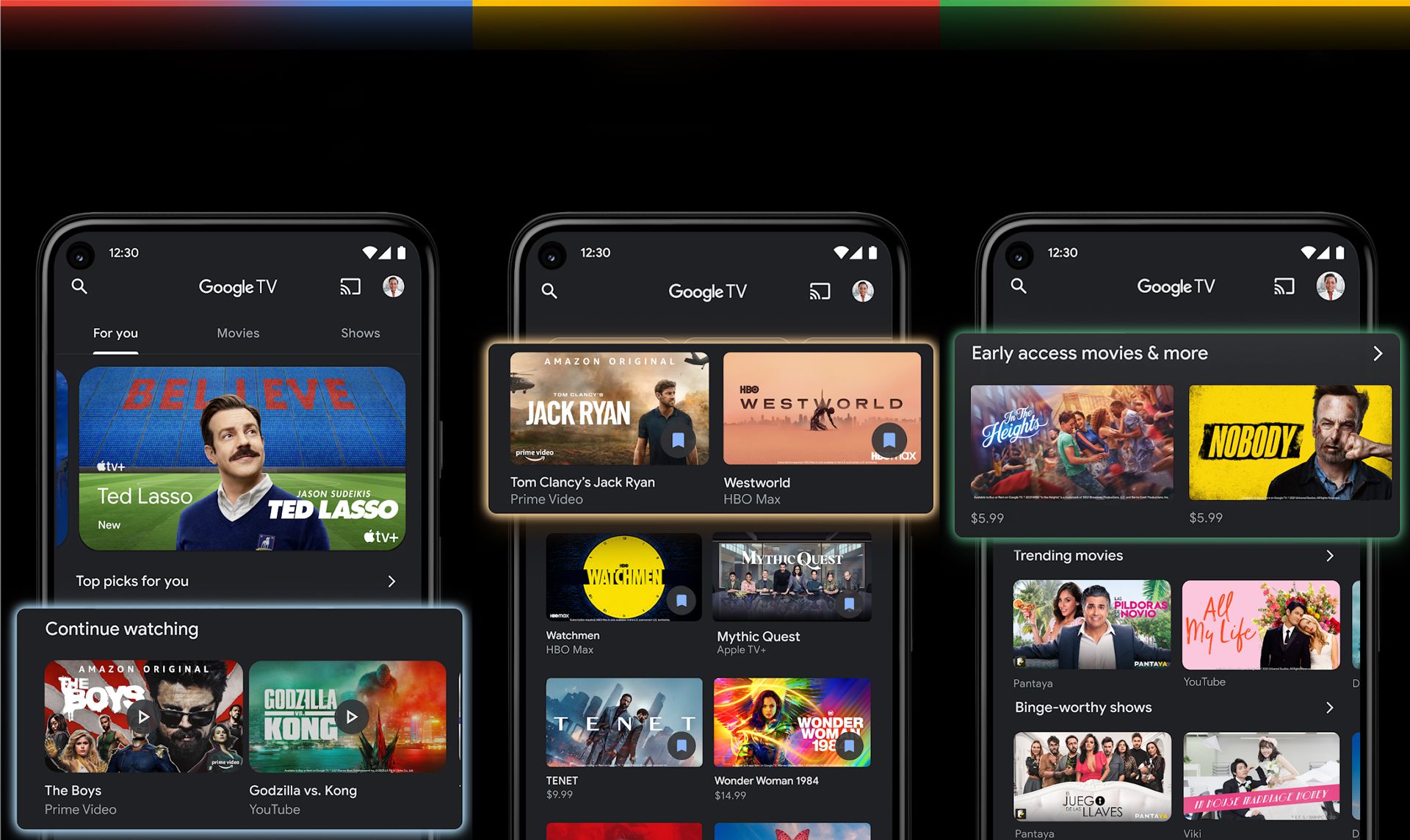
Google TV.
Elric Ruiz | @Elricdecom
“Google TV” está resultando una magnífica herramienta de gestión de contenido para los sistemas operativos iOS y Android. Entre sus virtudes: aprendizaje automático en base a la inteligencia artificial de la casa tecnológica, lo que produce búsquedas más sencillas. Esta característica optimiza la experiencia de cada usuario, pero en todo caso, antes de comenzar no está de más aclarar que la aplicación se corresponde a la nueva versión de la aplicación “Google Play Películas”. Si atendemos a las referencias del gigante tecnológico: ahora “las películas y programas se agrupan de manera que reflejan tus intereses. Para que puedas disfrutar de tus sagas preferidas y encontrar un camino hacia mundos inexplorados”.
De esta manera, todo el contenido que hayas comprado previamente a través de Google lo podrás encontrar aquí, además de una oportunidad de congregar tus cuentas de streaming. Esto último quiere decir que, si utilizas de forma regular plataformas como Netflix, Disney + o cualquier otro soporte de transmisión, podrás acceder a ellos sin necesidad de abrirlos. Además, integra el asistente de Google, con una funcionalidad que permite al usuario solicitar contenido mediante mensajes de voz: “OK Google, reproduce tal película…"
¿Cómo configurar Google TV?
Si has activado las actualizaciones automáticas en televisores, teléfonos y tabletas dotadas de sistemas operativos iOS y Android, es posible que tengas la aplicación instalada/actualizada. La primera diferencia palpable con el programa anterior es que la nueva plataforma incorpora funciones avanzadas de recomendación de contenido, así como una interfaz renovada. Si estás interesado en añadirlo entre tus herramientas, permanece al tanto de todo lo que tratamos en el siguiente texto:
Cuando accedas a Google Play Store en tu dispositivo, usa la barra de búsqueda para escribir "Google TV". También puedes buscar la aplicación por su nombre anterior, en este caso, “Google Play Películas”. Cuando se abra, pulsa en Actualizar o Instalar
Desplazarse por la aplicación
El proceso de instalación y configuración en dispositivos con sistema operativo iOS es muy similar a los mecanismos que utiliza Android. De esta forma, es necesario abrir la App Store en iPhone o iPad y buscar “Google TV” (también “Google Play Películas”). Cuando aparezca la aplicación, simplemente descarga o ábrela si ya está instalada, solo necesita la actualización.
Después de unos segundos, dependiendo de la conexión a Internet, podrás ejecutar “Google TV”. Es muy probable que debas iniciar sesión en tu cuenta de Google para activarla. Una vez solventado este pequeño paso, encontrarás una página de inicio con recomendaciones de los últimos lanzamientos y producciones organizadas por género. A medida que accedas a la plataforma, se irán formando configuraciones de carácter más personal y progresivamente irá sugiriendo películas y series en función de tus gustos personales. También podrás crear una lista de seguimiento con películas y series para comprar o alquilar más adelante, además de producciones que aún no se han estrenado.
¿Qué ver en Google TV?
Con carácter general, a través de la aplicación los usuarios pueden comprar o alquilar durante unos días películas y series que no están disponibles en plataformas tradicionales de streaming. Vale la pena insistir que es posible integrar suscripciones de otros servicios y centralizar todas las opciones desde una sola ubicación. Y con la ayuda de un Chromecast, por ejemplo, la función de transmisión simultánea se puede usar en la aplicación para proyectar el contenido directamente en la televisión, convirtiendo el teléfono inteligente en una especie de avanzado control remoto.
No quiero recomendaciones
Cuando usas el modo “Solo aplicaciones”, no aparecen recomendaciones personalizadas en la pantalla de inicio. Para activarlo, desplázate hasta tu perfil. Selecciona Ajustes. Pincha en “Cuentas e inicio de sesión”. Abre tu perfil. Selecciona el modo “Solo aplicaciones”. “Continuar”. Para navegar en el modo pulsa el botón Inicio del mando.
Ver películas y series en Solo aplicaciones
En el modo “Solo aplicaciones” tu biblioteca no aparecerá en la pantalla de inicio de tu televisión, pero sí en la aplicación de YouTube. Hay funciones que no están disponibles en el modo; por ejemplo: no puedes utilizar la herramienta de Búsqueda ni el Asistente de Google, además no puedes indicar qué contenido determinado te interesa, ni añadir vídeos a tu lista de pendientes.
- Twitter bloquea en España decenas de cuentas de científicas, divulgadoras y medios de comunicación
- La mafia de Pioz, artes marciales y un asalto que se fue de las manos: las claves del triple crimen de Chiloeches
- Movimientos saharauis claman contra el foro en Madrid de inversión en el Sáhara Occidental
- Marruecos presenta en Madrid un plan de inversiones para el disputado territorio del Sáhara Occidental
- Telefónica 100 Live' reunirá a Alejandro Sanz, Ana Mena y Hombres G en el Santiago Bernabéu: fechas y cómo sacar entradas
- Un camión en llamas avanza solo hasta detenerse bajo un puente de Arturo Soria
- Un turista español enfermo grave en Tailandia pide ayuda para poder ser repatriado
- La CAM asegura que la Agencia Tributaria pedirá la devolución de 552.000 euros a la pareja de Ayuso